laser

Type
Laser Cutter
Status
🔴 Offline Training process under development
Manager #1
Manager #2
Location
G.01K (Makers Lab, FAZ)
Make / Model
Modified Redsail X700 rebadged as an RS80 7050
Supplier
Documents (PDF/GDoc)
Our laser cutter provides a working area of just under 500x700mm. It is very useful for rapidly fabricating flat parts from sheet material such as acrylic (≤9mm thick), MDF (≤9mm thick), plywood (≤9mm thick), and some papers and textiles. Please be aware that whilst possible on some much larger machines, our laser cutter cannot cut any metal materials. Attempts at cutting metal may damage the optics due to reflection of the laser beam.
It is generally considered a safe machine when used properly, however there are a few hazards that users must be aware of at all times. To avoid fire and potential damage to the machine or yourself, precautions must be taken before any cutting starts (see Quick Start below, and the Operators Manual for more information).
If you are a member of the UWA Makers and want to be trained on how to use the laser cutter, please carefully read this page and the New Operators section of the Operation Manual at minimum. You will then need to complete the instructions listed under the Getting Access section below, before you can come in for an induction with one of the Equipment Managers (listed above on mobile devices, or in the sidebar to the right for desktop users).
As all members who are inducted into the Makers Lab will know, no one is allowed to use any tool that they have not been officially trained to use. This is the same for the laser cutter, and anyone found to be breaching this will immediately be suspended from accessing the makerspace.
Quick Start
Whilst there are some nuances and advanced techniques to learn (you must read the New Operators section before attending your induction session!), you will get reliable results every time if you follow these 15 steps in order. Use the SOP and the abridged Quick Start Guide located near the machine to ensure each step is completed in order every time you operate the machine.
1. Upload files to USB drive 2. Complete pre-checks (extractor!) 3. Turn on the laser cutter 4. Clean and clear the machine 5. Insert material
6. Set the focal height (over material!) 7. Set the XY origin (0,0) 8. Turn on the laptop 9. Load design into AutoLaser 10. Set your work layers correctly
11. Perform a test fit (Border View) 12. Start the cut/etch 13. Wait for fumes 14. Remove material 15. Shutdown the equipment
If you need clarification on any of the printed prompts, come back to this page or read the Operators Manual for more guidance. Alternatively, ask another trained operator for help when you aren't 100% sure how to proceed.
⚠️ Trained operators only This information is provided for informational purposes only. It must not be used in place of proper training. Follow the process outlined below under Getting Access to become a trained operator. {.is-warning}
Before You Cut
![]()
1. Create your design
Use a program such as Fusion 360, Solidworks, Illustrator, or Inkscape to create a suitable file (prefer dxf, but svg is possible to use) to cut or engrave.
If you are designing a part that you need cut to super tight tolerances, you will need to account for the kerf (thickness) of the laser beam in your designs. The kerf is typically 0.2mm wide (0.1mm radius) for most materials, but you may need to test this yourself.
Alternatively, you can use a raster image such as a .jpg or .bmp if you want to engrave a photo.
Once you have the right file(s) to use, upload them to a USB flash drive and bring it with you to the laser cutter.
Startup Procedure
![]()
2. Complete pre-checks before turning on
Make sure the very first thing you turn on is the extractor
Turn the extractor on by pressing the button on the wall for about 3 seconds until the orange light comes on
Ensure that the water level of the chiller (beige box besides the laser cutter with lots of tubes) is in the green region
⚠️ What if the water level isn't in the green region? If the chiller does not have enough coolant, DO NOT PROCEED, and notify an Equipment Manager {.is-warning}
![]()
3. Turn on the laser cutter
On the right side of the machine is the console (with the LCD screen), and above that are the power controls
At the power controls, turn the Emergency Stop button clockwise until it pops up
Turn the key to a horizontal poisition, if it isn't already. The machine should now be on.
Press
ESC(escape) key on the console twice to reset the machine state after the "System Init" message
ℹ️ Can the laser hurt me? There are safety interlocks on the doors preventing the CO2 laser tube from firing when the enclosure is open, and it is safe to load your materials when the door is open. If you are still concerned, you may switch the "LASER SWITCH" to the "0" position to disable the laser tube. You will need to make sure it is turned on before you cut though. {.is-info}
Load the Material
![]()
4. Clear the machine
Move the head out of the way if needed using the
▲,▼,◄, and►keys (arrows)Lower or raise the bed if needed using the
Ⓤ-andⓊ+keys (these markings are on the digit keys)Ensure the cutting bed is free of any debris
Use a brush to wipe any dust away from the internal vent, which is located to the left of the cutting bed
![]()
5. Insert your workpiece
Again, move the head and bed if needed. Be careful not to knock the head when loading material.
Place your material on the honeycomb grid, making sure it is laying flat and square
If you are a novice operator, only use materials supplied by the Makers for the laser cutter. Otherwise consult the Operators Manual and the approved/banned materials lists below to determine what material you can use
The maximum workpiece size possible when using the honeycomb grid is 680x480mm, so use sheets this big or smaller (600 x 450 x 3mm MDF is commonly available)
Setup the Origin Points
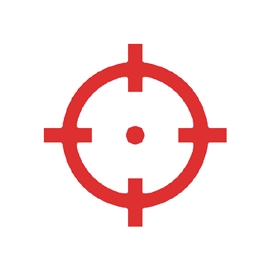
6. Set the focal length (zero the z-height)
Move the head over the material using the arrow keys (
▲,▼,◄, and►)On the console, press
⊙(period) then⏎(enter) to start the automated process to zero the Z heightYou can press
ESCto exit a dialog (i.e., such as at the confirmation screen seen after pressing⊙)
⚠️ WARNING NEVER press the ⊙ (period) button unless the foot under the cutting head is clearly and completely over the material. Setting the focus with the plastic foot over the mesh, or only partially over the material can seriously damage the head. {.is-warning}
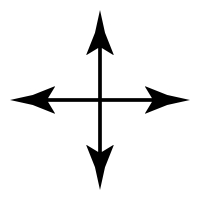
7. Set the XY origin (0,0)
Make sure you have set the focal length (Step 6) before attempting this step
Use the arrow keys to move the red dot to the top right of where your cut should be made
If the head is moving too fast or slow, you can press the
👆key between the arrows to change the speedOnce in the correct spot, press the button labeled "origin"
If you move the head, the machine will remember where the origin is when it starts cutting
ℹ️ Calculating the origin point When you import your design into the software, it draws an invisible box around your digital design. The origin point is the top right of this digital boundry. You tell the machine where this point (the origin) should physically be located by using the above process. Keep in mind, it finds the absolute extremities of what you load into the software to determine the boundry points, so watch out for stray lines and artifacts in the software. {.is-info}
Running the Software
![]()
8. Turn on the computer
Turn on the laptop
Make sure the USB connecting the laptop to the laser is plugged in
Login using the password provided at your induction
Open up AutoLaser and close any other unused designs
![]()
9. Open your design in AutoLaser
Connect the USB flash drive containing your design to the laptop
Click "File", then "Import", select your design, then click the Open button to import your design
Choose "Automatic" when asked about "Import File Units"
Where you place the design on the virtual bed does not affect where the origin point will be located (it is only a reference for sizing). See "Calculating the origin point" under step 7 for more information
ℹ️ Confirming the size is correct You will likely need to scale the design to the correct size if you import a file from the internet, or when using a design from a graphics program such as Illustrator. Do this by clicking a shape of a known size, and seeing if it is correct using the dimension tools in the top bar of AutoLaser. Once you know the scale it is off by (needs to be a percentage), select the entire design and use the resize tool. {.is-info}
10. Configure your work layers
Making the Cut
11. Perform a test fit
Select the correct COM port from the sidebar on the right (usually COM6, and never COM3)
If COM3 is the only option, ensure the laser cutter is both turned on and connected via USB. Then press the "Search" button
Press the "Border View" button at the bottom left of the sidebar, and then click "Okay" at the next dialog
The head will now move around the border of where the machine will make the cut
Watch it move, and realign your material or origin point (redo Step 7 if needed) until it you confirm it will fit and cut where expected
![]()
12. Start the cut
Ensure the "LASER SWITCH" is set to the "1" (on) position
Close the lid and press start from within AutoLaser
Type a meaningful name into the dialog (suggested format "PROJECTNAME_MATERIALTYPE_XXmm") and click "OK"
The machine will start the cut now. Do not leave the machine until it is finished, watch the cut, and be ready to act in case something goes wrong
Shutdown Procedure
![]()
13. [MDF Only] Wait 2-minutes before opening the lid
MDF contains formaldehyde which is released as a gas when burned (such as in a laser cutter)
It is essential for your own safety that you allow all of the fumes to be adequetely extracted
Use the timer provided to ensure you keep the lid closed and the extractor running for a MINIMUM of 2 minutes after any cutting has finished
You can open the door next to the laser cutter to allow fresh air into the room, make sure you close it once finished.
![]()
14. Remove your workpiece and any mess
Open the lid once safe to do so
Move the head out of the way if not already (use the arrow keys), and lower the bed slightly (
Ⓤ-andⓊ+) if removing large piecesRemove your workpieces in a safe manner
Ensure the bed is clean and ready for the next operator, and close the lid once finished
Place any usable scrap material into the scrap bin for other operators (snap off any unusable parts)
![]()
15. Shut down the equipment
Save your file on the laptop if required, and close AutoLaser
Remove your USB drive from the laptop
Shut down the laptop
Press the Emergency Stop button and turn the key to a vertical position at the power control panel
Turn the extraction off at the wall by holding the button until the orange light goes off
Important Notes
Cutting the wrong material in the laser cutter can be dangerous to the machine, or the operator. Only approved materials should be cut, and banned materials should never be placed in, or even around the laser cutter. Cutting an unknown material risks bodily harm and damage to equipment/facilities.
Approved Materials
Only Equipment Managers may add materials to this list after sufficient research and testing. Also, a chart with suitable cutting powers (%) and rates (mm/s) for approved materials should be located near the laser cutter. Please let an Equipment Manager know if the cutting power/speed guide is missing, or if you would like to request a material be added to the approved list.
Acrylic (Plexiglas, Lucite, PMMA)
≤9mm
✅
Cuts well, leaves a smooth polished edge. Higher powers can leave smoke/scorch marks along edges. It is the second most popular material used after MDF, but is more expensive by comparison. Only use plastic from a laser cutting focused supplier. Never use plastic from Bunnings (see Polycarbonate in the list below) as it will damage the machine.
Natural Cloths (cotton, felt, hemp)
1 sheet at a time
❌
NO plastic coated or impregnated cloth! Must be 100% cotton or similar.
Delrin
<todo>
✅
From MakeICT: "Comes in a number of shore strengths (hardness), the harder tends to work better. Great for gears!"
Glass
❌
✅
Has a sandblasted look. SEE REFLECTIVE SURFACES FROM BANNED MATERIALS LIST.
Hardwoods (i.e, Jarrah)
Thichness depends on type of wood
✅
Avoid oily/resinous woods as they will likely catch fire. It is typical that only thinner hardwood sheets will cut. You will need to test to find the right power/speed combination.
MDF, engineered woods
≤9mm
✅
May experience a higher amount of charring when cut. This is the most common material used in the machine due to it's price, and we suggest you prototype with MDF first before cutting out of something like acrylic. You must leave the lid down with the extractor running for 2 minutes after a cut is finished so that the dangerous fumes can be removed.
Melamine
Laminated wood only
❌
Melamine sheets by themselves have not been tested (assume unsafe for now), however it is safe to cut melamine laminated MDF/plywood (as used by the '7 Deadly Sins' printers for example).
Paper, card stock, cardboard
Can cut most thicknesses
❌
Cuts well and makes awesome stencils, but can catch fire easily. Only cut if you are comfortable stopping a small fire if needed, and never look away while cutting. Light materials may need to be held down. SEE CORRUGATED CARD ON BANNED MATERIALS LIST
Pine
≤12mm
✅
Can't buy wide sheets of pine like you can MDF/Plywood, but it can be purchased in lengths at decent widths. Useful if you want to make something that can be stained, or you need something thicker than can be cut with MDF and hardwoods.
Plywood, composite woods
≤9mm
✅
Contain glue, and may not cut as well as solid wood. Possible to stain to look presentable, but stained pine is typically nicer when raw/stained.
Anodised Aluminium
❌
✅
Vaporises the anodised layer away
Coated Metals
❌
✅
Vaporises the coating away. SEE REFLECTIVE SURFACES FROM BANNED MATERIALS LIST.
Painted Metals
❌
✅
Vaporises the paint away (possible to use for PCB manufacturing)
Banned Materials
These materials should never be processed in the laser cutter. This list is not exhaustive, and it is best for operators to assume anything not on the approved list is prohibited.
Acrylonitrile Butadiene Styrene
ABS
Dangerous fumes
Emits Hydrogen Cyanide (HCN) gas and tends to melt, leaving a gooey mess on the honeycomb.
Body Parts
Recipients of a Darwin Award, Bond-like Hero's
First degree burns, exposure to laser
Seriously! Don't even suggest as a joke.
Chlorinated Plastics (polyvinylchloride)
PVC / Vinyl / Pleather / Artificial Leather
Dangerous fumes
Don't ever cut this material as it emits pure chlorine gas when cut. This will ruin the optics, cause the metal of the machine to corrode, and ruin the motion control system. Bubbles yellow, smokes alot, STINKS!!!!!
Corrugated Cardboard
N/A
Fire risk
Due to the nature of the cardboard, it is possible for fire to spread inside the material before the operator sees it. If absoluitely needed, talk to an equipment manager.
Fiberglass
Also Coated Carbon Fibre
Dangerous fumes
It's a mix of two materials that can't be cut. Glass (etch, no cut) and epoxy resin (noxious fumes). Thin carbon fiber mat can be cut, with some fraying - but not when coated
Galvanized Metal
N/A
Dangerous fumes
Zinc fumes are poisonous. Galvanized metal should never be super heated (so don't weld on it either)
Leather
N/A
See Chlorinated Plastics
Read the full Operators Manual if you need to cut leather, and talk to an Equipment Manager. You will also need proof it is actually leather you are wanting to cut or engrave.
Metal
N/A
Won't cut
Power needed for LASER to cut metal. You can etch some metals though (see the approved list)
Polyethylene (PE)
HDPE, PET, PETG (eg Milk bottles), Foamcore
Polyurethane (PUR)
Foamcore
Polystyrene
Foamcore
Polypropylene
Coreflute
Polycarbonate
Suntuf / Lexan / CD's, DVDs, Blu-rays, etc are also made of this
Poor cutting ability, fire risk
Polycarbonate is often found as flat, sheet material. The window of the laser cutter is made of Polycarbonate because polycarbonate strongly absorbs infrared radiation! This is the frequency of light the laser cutter uses to cut materials, so it is very ineffective at cutting polycarbonate. Polycarbonate is a poor choice for laser cutting. Most acrylic from Bunnings is polycarbonate, which is why plastics from Bunnings are banned.
Pressure Treated Wood
Marine plywood
Dangerous fumes
Should never be burned -- not in your fireplace, and definitely not in our LASER. Always ensure you are using non-pressure treated wood in the laser cutter
Reflective Surfaces
Mirrors, anything chrome plated
Machine damage, won't cut
Mirror surfaces can reflect the laser beam, damaging the cutter's interior components. Some mirrored materials can be placed reflective-side down and cut.
Unidentified Materials
"This pretty scrap material I found"
???
If you don't know what it is, don't put it in the laser cutter. This also applies if you aren't certain what type of plastic you have (remember you need an MSDS to bring it in the Makers Lab).
Victuals
Food
Mess, bad smell
Here is proof of how messy it really gets. Don't try this in our laser cutter, but please send us a video though if you do it in your own laser cutter!
Attribution: Many of these banned materials and descriptions are based on the MakeICT Wiki entry for their laser. We've also confirmed them with a handful of controlled tests, user errors, and verification from other sources (i.e., other makerspaces and safety regulators)
var styles = { width: "100%", height: "100%", background: "#009900", color: "white", padding: "0.2em 0.4em", margin: "0", display: "block" }; $(".is-material-success").css(styles); $( ".is-material-success" ).parent().css( "padding", "0" ); styles.background = "#cc3333"; $(".is-material-warning").css(styles); $( ".is-material-warning" ).parent().css( "padding", "0" );
Getting Access
There are five main steps a prospective operator of the laser cutter must complete before they are granted access to the machine. They are:
Complete the Lab Access and Basic Tools Training pathway
Complete the UWA laser safety training on LMS and download the PDF
Login to the UWA Makers' Access Portal using your Pheme details, and: * Complete the pre-reading (this page and the New Operators section of the Operators Manual) * Complete the online laser safety quiz located under the "Training" Tile in the Access Portal
Book and attend a demonstration session with one of the Equipment Managers (you can email them directly, or jump in
#lasercutteron Slack)Once an equipment manager has deemed you as a safe and competent user, they will sign you off using the same method as when you were signed off for lab access.
⚠️ After Hours Usage Although you may now have "unsupervised access" to the laser cutter, remember you can not use the laser cutter alone after hours (between 6pm to 8am the next day). We also highly suggest you find another trained operator to watch over your first cuts until you are 100% confident. {.is-warning}
ℹ️ Accessing the Laser Room Once you have completed these steps, you will be deemed a trained operator and will be granted unsupvised access to the laser cutter. If you have not previously had the opportunity to complete the training required for RFID access to the Restricted Area (FAZ) in the UWA Makers Lab, you can now do so. {.is-info}
Last updated